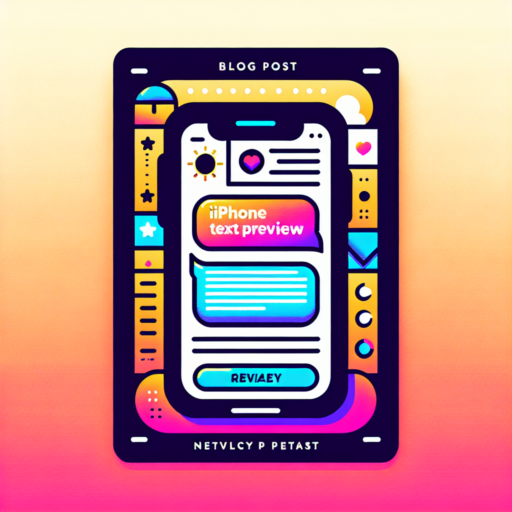How do I turn on text preview on my iPhone?
Turning on text preview on your iPhone allows you to quickly glance at messages from your lock screen or notification center without having to unlock your device. This feature can be especially convenient for managing your communications more efficiently. To enable text preview on your iPhone, you mainly need to manipulate the settings within the Notifications menu and ensure your iPhone runs on a supportive iOS version.
Step-by-Step Guide to Enable Text Preview
Enabling text preview on your iPhone involves a few simple steps:
- Open the Settings app on your iPhone.
- Scroll down and select Notifications.
- Tap on Messages.
- Under Options, select Show Previews.
- Finally, choose Always to enable text preview regardless of your iPhone’s lock status.
By setting the Show Previews option to Always, you ensure that message previews will appear on your lock screen and in the notification center. If you select When Unlocked, the previews will only display once you’ve authenticated via Face ID, Touch ID, or your passcode. Choosing Never will disable the previews altogether, adding an extra layer of privacy.
It’s important to note that the process to turn on text preview might slightly vary depending on your iPhone model and the iOS version it’s running. However, the essential steps remain largely consistent across updates, ensuring a straightforward setup for users across all compatible devices.
How do I change the preview settings on my iPhone?
Adjusting the preview settings on your iPhone can significantly enhance your user experience, particularly when it comes to managing how you view notifications and message previews. Whether it’s for privacy reasons or simply to declutter your lock screen, the iOS interface provides a straightforward method for personalizing these settings.
To begin customizing your preview settings, navigate to the Settings app on your iPhone. From here, look for the Notifications option. This section is the hub for all notification-related preferences, including the adjustment of previews. Inside Notifications, you’ll find a list of all the apps installed on your device, each with customizable settings for how notifications appear.
For more generalized control over your previews, scroll to the Show Previews option, typically located at the top of the Notifications settings. Here, you can select among several options: Always, When Unlocked, or Never. Choosing ‘Always’ will display notification previews even when your iPhone is locked. Selecting ‘When Unlocked’ will only show previews when your device is unlocked, providing an additional layer of privacy. Opting for ‘Never’ disables all notification previews, ensuring maximum privacy.
Remember, adjusting these settings can impact how quickly you can gather information from your notifications without having to unlock your device. Therefore, consider what balance between convenience and privacy works best for you.
How do you preview Messages on iPhone without opening IOS 15?
Previewing messages on an iPhone running iOS 15 without opening them is a convenient feature that maintains privacy while keeping you informed. This feature utilizes the power of 3D Touch (on compatible models) or Haptic Touch on newer iPhones. By adjusting your settings appropriately, you can sneak a peek at your message contents directly from the lock screen or within the notification center without triggering the read receipt or showing the message as opened.
Adjusting Your Notification Settings for Privacy
To start leveraging this feature, you’ll first need to ensure your notification settings are optimized for previewing messages. Navigate to Settings > Notifications > Messages and select the option to show previews «When Unlocked» or «Always.» This adjustment ensures that you can view message previews according to your preference and privacy requirements.
Using 3D Touch or Haptic Touch to Preview Messages
On a 3D Touch-enabled iPhone, lightly press on the message notification to trigger a peek at the message’s content. For iPhones that utilize Haptic Touch, a long press on the message notification achieves the same result. This action allows you to view the message in a pop-up window without marking it as read. Simply lift your finger to return to the lock screen or notification center, keeping the message’s unread status intact.
Remember, while these tactics improve how you manage and preview messages, staying updated with iOS updates and changes in message handling features can further enhance your messaging experience on an iPhone. Navigating through your iPhone’s settings and familiarizing yourself with its features is key to making the most out of your device’s capabilities.
How to preview iMessage without opening?
Previewing iMessages without opening them is a nifty trick that allows you to sneak a peek at the content of a message without sending a read receipt to the sender. This can be particularly useful in various situations, whether you’re busy at the moment, trying to maintain privacy, or simply not ready to respond. Understanding how to do this can enhance your messaging experience on your iOS device.
Using 3D Touch on Compatible Devices is one of the easiest methods to preview an iMessage. Devices equipped with 3D Touch technology allow you to press lightly on the message notification or directly within the iMessage app to see a popup preview of the message content. Releasing the pressure will close the preview without marking the message as read. It’s a straightforward and efficient way to check messages at a glance.
Another method involves the Notification Settings. By adjusting your iMessage notification settings, you can enable message previews to appear on your lock screen or notification center. This setting gives you the flexibility to see the content of messages without actually entering the app. To customize this feature, navigate to ‘Settings’ > ‘Notifications’ > ‘Messages’ and then adjust the ‘Show Previews’ option according to your preference.