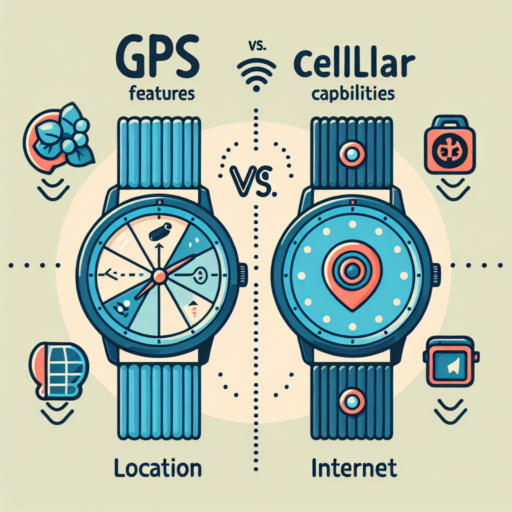How do I allow the weather widget to my location after denying it?
Accidentally denying access to your location for the weather widget can be frustrating, especially when you rely on it for daily updates. Fortunately, rectifying this is straightforward across various devices. Whether you’re using a smartphone, tablet, or computer, the steps to allow the weather widget access to your location involve a dive into your device settings.
Re-enabling Location Services on Android and iOS
For users on Android and iOS devices, the process begins in your settings. Navigate to the ‘Privacy’ or ‘Location Services’ section and locate the app or widget in question. Here, you can toggle the permission to allow the app to access your location. It’s important to note that the specifics might vary slightly between different versions of the operating system or the device manufacturer’s custom UI.
Adjusting Permissions on Desktop Browsers
If you’re looking to re-enable location services for a weather widget on your desktop browser, the process may differ. Most modern browsers like Chrome, Firefox, and Edge offer site-specific settings. Access these through the lock icon near the URL or through the browser’s settings menu. From there, you can adjust permissions for the website hosting the widget, granting it access to your location data. Remember, these changes will apply only to the specific site and need to be adjusted individually if you use multiple sites for weather updates.
Regardless of your device or platform, once you’ve allowed the weather widget to access your location, it should immediately start providing you with accurate weather forecasts tailored to your area. Ensuring your device’s GPS or location services are enabled and working correctly is crucial for this feature to function properly. Keep in mind, privacy and security settings can differ greatly between devices and applications, so familiarizing yourself with these can provide a more seamless experience.
Why does it say location access is needed?
Many apps and services request location access to tailor their functionalities or content based on your whereabouts. This feature enhances user experience by providing location-specific information or services. For instance, navigation apps use this data to offer precise directions, while weather apps utilize it to deliver accurate forecasts for your exact location. Understanding the reasons behind this access can help users feel more comfortable with granting permissions.
Security and personalization are key factors driving the need for location access. Certain apps, especially those involving financial transactions or personal safety, use location data to protect against fraud and ensure the safety of their users. This mechanism allows for a verification process that aligns with the user’s current location, adding an extra layer of security. Moreover, personalization, based on location, improves the overall user experience by filtering content, deals, or suggestions that are relevant and beneficial.
Despite the advantages, it’s essential for users to be aware of how their location data is being used and stored. Transparent communication from apps regarding their data usage policies can help build trust. Users should have the option to customize their location sharing settings, ensuring a balance between personalized services and privacy preferences.
How to fix location access needed on iPhone?
When encountering issues with location access on your iPhone, it’s crucial to ensure that your device’s settings are correctly configured. This can involve a few steps, each of which is designed to troubleshoot and potentially solve the issue, enabling your apps and services to accurately use your geographic location.
Verify App Permissions
First and foremost, checking whether the app in question has the necessary permissions is a vital step. Navigate to Settings > Privacy > Location Services to see a list of apps and their location access. Ensure that the app you’re troubleshooting is set to «While Using the App» or «Always,» according to your preference. This adjustment can often be the quick fix you need.
Restart Location Services
Sometimes, simply toggling the location services can rectify the issue. To do this, go to Settings > Privacy > Location Services, turn off the Location Services, wait for a few seconds, and then turn it back on. This method can help in resolving any temporary glitches affecting location access on your iPhone.
Update Your iPhone
Last but not least, ensuring your iPhone is up to date is paramount. Software updates often include fixes for known bugs, including those that might affect location services. To check for updates, head to Settings > General > Software Update. If an update is available, download and install it, which could potentially solve location access issues.
Working through these steps can help address the problem of needing location access on your iPhone, improving your experience with various apps and services that rely on this functionality.
No se han encontrado productos.
How to give location access to widget?
Granting a widget access to your location can significantly enhance its functionality, offering a personalized user experience. Whether it’s a weather widget needing your local forecast or a navigation widget guiding you to your next destination, the steps to enable location access are straightforward yet crucial for optimal functionality.
To begin, navigate to your device’s settings. Look for the ‘Apps’ or ‘Application Manager’ section where you can view a list of all installed applications and widgets. From there, find the specific widget for which you wish to enable location access. Typically, you’ll tap on the app, then go into its ‘Permissions’ settings. Here, you will find an option for ‘Location’, which you can toggle on to allow access. It’s important to note that depending on your operating system, the precise terminology and navigation steps may slightly vary.
Remember, granting location access comes with its privacy considerations. Always ensure that you trust the widget and understand why it requires your location. For widgets that only need your location while in use, select the ‘Allow only while using the app’ option if available. This ensures your location data is used responsibly and only when necessary.