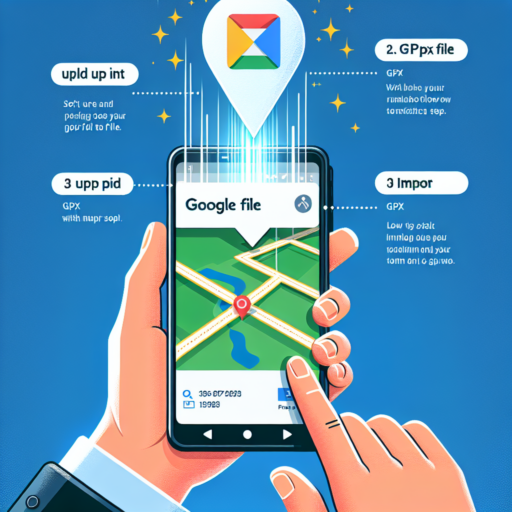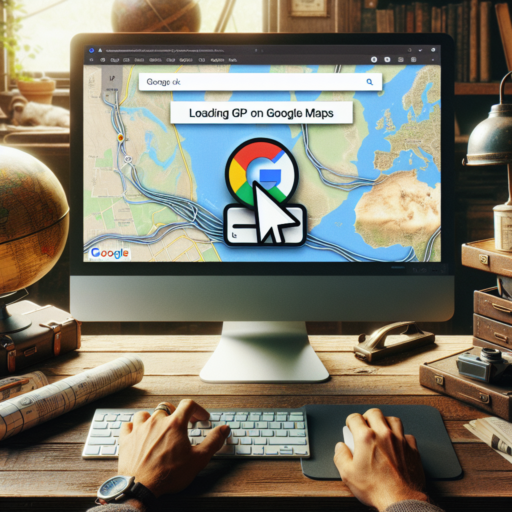¿Cómo abrir un archivo GPX en Google Maps Android?
El manejo de archivos GPX se ha convertido en esencial para quienes son entusiastas de los relojes deportivos. Este tipo de archivos permite hacer un seguimiento detallado de rutas y guardarlo para consultarlo cuando se necesite. Aunque Google Maps Android no es compatible nativamente con archivos GPX, hay varias maneras de visualizar el contenido de estos archivos en la aplicación, permitiendo a los usuarios explorar y seguir la ruta capturada en su reloj deportivo. Hoy, aprenderemos paso a paso cómo abrir un archivo GPX en Google Maps Android.
Convertir Archivos GPX en KML
Antes de tratar de abrir el archivo GPX en Google Maps Android, es necesario convertir el archivo a un formato compatible con Google Maps, es decir, el archivo KML o KMZ. Varios convertidores en línea gratuitos como GPS Visualizer y GPX2KML pueden hacer este trabajo por usted en sólo unos pocos clics. Simplemente deberá cargar su archivo GPX y seleccionar el formato de salida como KML o KMZ, tras lo cual el convertidor ofrecerá el archivo convertido para su descarga.
Subiendo el archivo KML a Google Maps
Una vez que tenga su archivo convertido, necesitará subirlo a Google Maps. Para lograrlo, abra Google Maps, diríjase al menú de «Tus lugares», después diríjase a «MAPAS» y haga clic en «Importar mapa». En el seleccionador de archivo, busque su archivo KML recientemente convertido y súbelo. Tras unos momentos, la ruta de su archivo GPX debería estar visible en Google Maps Android, pronta para ser explorada y seguida en su próxima aventura deportiva.
¿Cómo subir un GPX a Google Maps?
Subir un archivo GPX a Google Maps es una tarea sencilla que puedes realizar en unos pocos pasos. Inicialmente bajado como una herramienta de navegación para los relojes deportivos, los archivos GPX han encontrado un uso más amplio en la planificación de rutas para viajes o actividades al aire libre. Pero, ¿Cómo se hace exactamente para subir estos archivos a Google Maps? Aquí te enseñamos cómo.
Paso a paso para subir un archivo GPX a Google Maps
En primer lugar, debes iniciar sesión en Google Drive con la misma cuenta de Google que utilizas para Google Maps. Crea una carpeta nueva y, en ella, sube el archivo GPX que deseas importar. Una vez que el archivo esté en Google Drive, haz clic derecho sobre él y selecciona la opción «Abrir con» y luego «Google Maps».
Una vez que Google Maps se abre con tu archivo GPX, podrás ver tu ruta en el mapa. Aunque el proceso puede variar dependiendo de la versión de Google Drive que estés utilizando, los pasos básicos para subir un archivo GPX son generalmente los mismos.
El uso de archivos GPX con relojes deportivos
Los relojes deportivos, especialmente aquellos diseñados para corredores y ciclistas, a menudo utilizan archivos GPX para planificar rutas. Estos archivos, que contienen información detallada sobre el camino a seguir, pueden ser extremadamente útiles para planificar entrenamientos o carreras. Subir estos archivos a Google Maps no solo te permite visualizar la ruta, sino que también te permite compartirla con otros y poder acceder a ella desde cualquier dispositivo con conexión a internet.
¿Cómo importar una ruta en Google Maps?
La importancia de las navegaciones precisas es fundamental en la actualidad y gracias a plataformas avanzadas como Google Maps, la función de importar rutas ha revolucionado la manera en que viajamos. Pero, ¿Cómo importar correctamente una ruta en Google Maps? Es un proceso bastante sencillo que puede ahorrarte tiempo y mejorar tu experiencia de navegación.
Pasos para importar una ruta
El primer paso consiste en abrir Google Maps desde tu ordenador, no desde el dispositivo móvil, ya que algunas funciones pueden no estar disponibles. Haz clic en el menú situado en la esquina superior izquierda y selecciona la opción ‘Tus sitios’, luego ábrelo y dirígete a la pestaña ‘Mapas’. Ahí encontrarás la opción ‘Crear Mapa’, dale clic y se te redirigirá a un nuevo interfaz de mapa.
Puede ser que ya cuentes con un archivo KML o GPX, estos son los formatos de archivo que Google Maps acepta para importar rutas. Si es así, debes seleccionar ‘importar’ ubicado en el menú. Luego, selecciona desde qué lugar quieres cargar el archivo, puede ser desde tu unidad de Google Drive o desde el disco duro de tu ordenador. Una vez allí, solo es cuestión de seleccionar el archivo de ruta que deseas importar y hacer clic en ‘seleccionar’.
Si has seguido estos pasos correctamente, tu ruta debería estar ya importada en Google Maps. Recuerda que puedes modificarla, añadir waypoints o rutas alternativas. La herramienta de importación de Google Maps es, sin lugar a dudas, una funcionalidad poderosa que nos da un control supremo de nuestras rutas de navegación.
¿Cómo seguir un track en Google Maps?
Antes considerado como un privilegio de unos pocos, el seguimiento de rutas, o «tracking«, se ha convertido en una conveniencia común gracias a la innovación continua de nuestra tecnología GPS. La aplicación más popular para este propósito es sin duda Google Maps. Pero, ¿qué pasos deberías seguir para aprovechar al máximo esta función?
Preparación de tu dispositivo para el seguimiento
Lo primero que necesitarás para seguir un track en Google Maps es tener a mano un dispositivo con GPS, puede ser un smartphone o una tablet. Desde tu dispositivo, abre la aplicación de Google Maps. Asegúrate de tener la última versión de la aplicación, para ello, puedes visitar la Google Play Store o Apple App Store y comprobar si hay alguna actualización pendiente. Activar la ubicación de tu dispositivo también es esencial. Esta opción normalmente se puede encontrar en los ajustes de tu dispositivo.
Introducción de la ruta a seguir
Ahora que tu dispositivo está listo, es el momento de introducir la ruta que deseas seguir. Para hacerlo, utiliza la barra de búsqueda en la parte superior de la aplicación de Google Maps e introduce la dirección o el nombre de tu destino. Una vez que aparezca la ruta, haz clic en ‘Iniciar’ para comenzar a seguir el track. Es importante recordar que Google Maps te ofrecerá varias opciones de rutas en función de tus preferencias, el tráfico, entre otros factores.
Seguimiento de la ruta
Una vez que hayas iniciado el seguimiento, Google Maps te guiará a través de tu ruta con instrucciones de voz y visuales. Si te sales accidentalmente de la ruta, la aplicación recalcula automáticamente y te proporciona un nuevo camino para llegar a tu destino. Durante el seguimiento, serás capaz de hacer un seguimiento detallado de tu progreso, así como ajustar tu ruta según sea necesario.