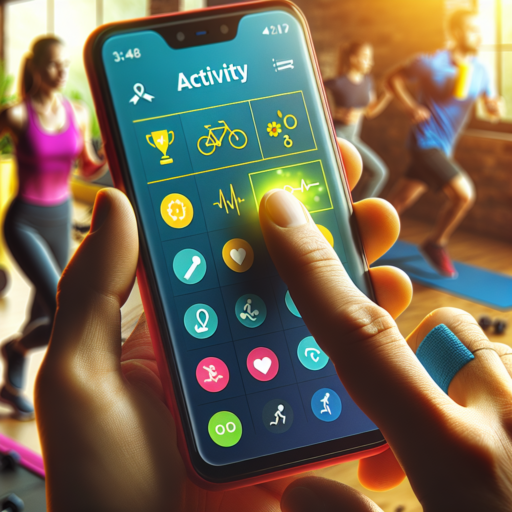How do I turn on sleep mode?
Turning on sleep mode on your devices is a straightforward process that can greatly enhance your digital experience by saving battery life and minimizing distractions. Whether you’re using a smartphone, computer, or tablet, activating sleep mode is essential for managing your device’s energy usage efficiently.
Activating Sleep Mode on Smartphones
To activate sleep mode on your smartphone, navigate to the settings menu. Look for the ‘Display’ settings, where you will find options related to screen timeout and sleep settings. Choosing a shorter duration for screen timeout can automatically put your phone into a low-power state, thus activating sleep mode when not in use. Remember, the steps might vary slightly depending on whether you’re using an Android or iOS device, but the general process remains the same.
Enabling Sleep Mode on Computers
For computer users, turning on sleep mode can be done through the control panel or system settings. On Windows, access the ‘Power Options’ and select ‘Change plan settings’ next to your current power plan. Here, you can adjust the computer and display sleep settings to suit your preferences. macOS users will find similar options under ‘Energy Saver’ in the System Preferences. Adjusting these settings ensures your computer enters sleep mode after a period of inactivity, conserving energy and reducing wear on your hardware.
How to turn on PC sleep mode?
Activating the sleep mode on your PC can significantly save energy and reduce wear on your hardware components. This feature is especially useful for those moments when you need to step away from your desk for a short period. The process of turning on sleep mode varies slightly depending on your operating system, but overall, it’s a straightforward task.
For Windows Users
To enable sleep mode on a Windows PC, click on the Start button, then select the Settings gear icon. Navigate to System and select Power & sleep. Under the Sleep section, you can set the time you prefer your computer to go into sleep mode when it’s running on battery or plugged into power. Additionally, you can press the Alt + F4 keys on your desktop (make sure all your work is saved and all applications are closed) and select Sleep from the dropdown menu.
For Mac Users
Mac users should click on the Apple icon in the top left corner of the screen, select System Preferences, and then Energy Saver or Battery for newer macOS versions. From there, you’ll be able to adjust sleep and display settings to your preference. Quick-access sleep mode is also available by pressing Command + Option + Power button (or Media Eject button on older Macs).
It’s essential for users of both operating systems to remember that while the PC is in sleep mode, unsaved data might be at risk of being lost in case of a power failure. Ensuring all vital work is saved before activating sleep mode can prevent data loss and give you peace of mind.
What is the shortcut key for sleep mode?
Knowing the shortcut key for sleep mode can be a significant time saver for anyone who uses a computer regularly. This simple action allows users to quickly put their computer in a low-power state, preserving energy while keeping their session active. The traditional method involves navigating through the operating system’s menu to select the sleep option manually, which can be somewhat tedious if you’re doing it frequently throughout the day.
The universal shortcut that works across most Windows operating systems is pressing the Windows key + X, followed by U, and then S. This sequence of keys efficiently triggers the sleep mode, enabling the computer to enter a state of rest almost instantaneously. It’s a neat trick that enhances workflow efficiency, especially for those who are keen on leveraging keyboard shortcuts to streamline their computer interaction.
In addition to the primary shortcut, some computers, particularly laptops, might have a dedicated sleep button or a function key (Fn) combination that instantly puts the device into sleep mode. These can vary by manufacturer and model, so it’s worthwhile to check the user manual or the manufacturer’s website for specific instructions tailored to your device. Implementing these shortcuts into your daily routine can not only save you time but also contribute to the longevity of your computer by reducing wear and tear from prolonged usage periods.
How to activate sleep mode in iPhone?
Activating sleep mode on your iPhone can significantly enhance your nighttime routine, contributing to a better sleep cycle. This mode, also known as «Do Not Disturb» in earlier iOS versions or «Focus» in the latest iterations, dims your screen and silences notifications to minimize disturbances. Here’s a simple guide to help you set up this feature.
Steps to Activate Sleep Mode
- Navigate to the Settings app on your iPhone.
- Scroll down and select Focus, then tap on Sleep or Do Not Disturb if you haven’t updated your iOS.
- Follow the on-screen instructions to customize your preferences, such as scheduling a time for sleep mode to turn on automatically or selecting which contacts can still reach you.
Incorporating sleep mode into your daily schedule is straightforward and can be adjusted to meet your personal needs. Whether you prefer a silent night or just the essential calls to come through, the customization options are plentiful. Not only does activating sleep mode on your iPhone prevent late-night disturbances, but it also assists in maintaining a healthy and uninterrupted sleep pattern.
Remember, with Apple’s continuous updates, the steps to activate sleep mode or similar features could evolve. Always ensure your device’s software is up-to-date to access the latest functionalities designed to improve your overall user experience and wellbeing.